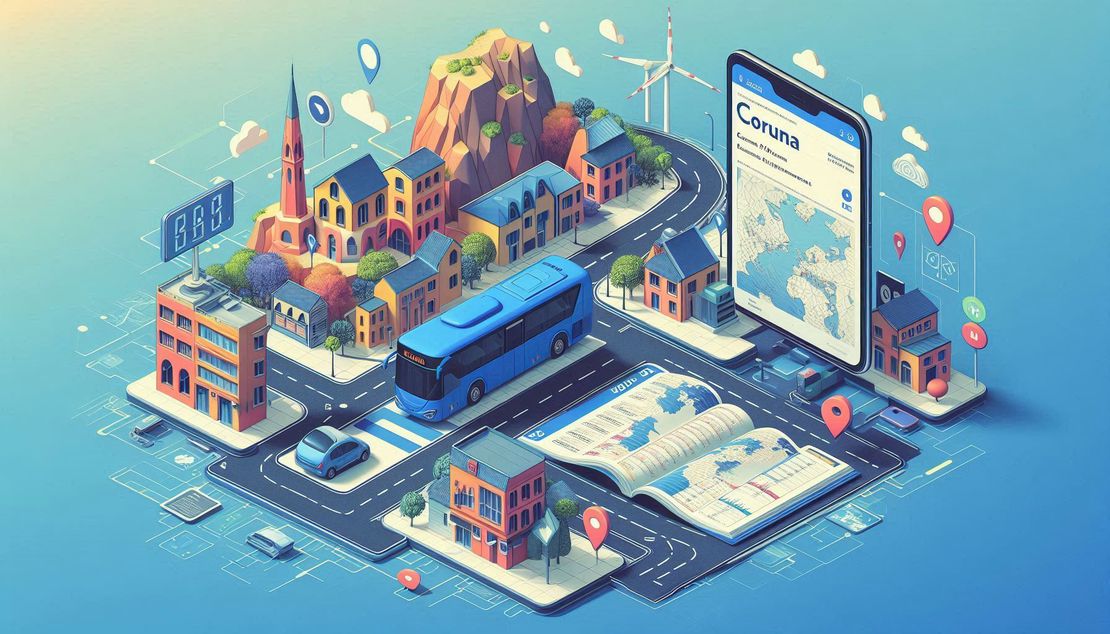Cómo construir un panel en Azure Cloud utilizando consultas de App Insights con KQL generadas por un LLM
- Fernando Souto
- Dashboard
- 22 de diciembre de 2024
Tabla de contenidos
Construir un panel robusto y útil en Azure Application Insights con KQL (Kusto Query Language) permite a los equipos de desarrollo monitorear y analizar el rendimiento de su aplicación y el comportamiento de los usuarios. Esta guía te llevará a través de la creación de un panel con ejemplos de KPIs y gráficos correspondientes. No sé nada sobre KQL, pero usaré una LLM para generar las consultas que necesito.
¿Por qué usar App Insights y KQL?
Azure Application Insights es una herramienta poderosa para rastrear la salud, el uso y el rendimiento de tus aplicaciones. Combinado con KQL, proporciona una flexibilidad incomparable para consultar y visualizar datos. Al final de esta guía, tendrás un panel claro y accionable con métricas como el número de usuarios, mensajes y usuarios activos vs. inactivos.
Configuración de tu panel
Accede a Application Insights: Navega a tu resource de Application Insights en el portal de Azure.
Abre la herramienta de Logs (Analytics): Aquí es donde escribirás tus consultas KQL.
Crea métricas y visualizaciones: Escribe consultas para los KPIs, luego guárdalas como partes de un workbook compartido o dashboard.
Enviar user_Id a App Insights
Configura la telemetría en tu aplicación:
Para aplicaciones que usan el SDK de Application Insights, enriquece los datos de telemetría configurando el contexto de user_Id.
Ejemplo para .NET:
var telemetryClient = new TelemetryClient();
telemetryClient.Context.User.Id = "user123";
telemetryClient.TrackTrace("Sample trace with user ID");
Ejemplo para JavaScript:
appInsights.setAuthenticatedUserContext("user123");
appInsights.trackTrace({ message: "Sample trace with user ID" });
Verifica los datos:
Revisa tus trazas en Application Insights para confirmar que user_Id se está registrando.
Modifica tus consultas KQL:
Una vez que user_Id esté disponible en las trazas, puedes usarlo en tus consultas para analizar datos específicos de los usuarios.
Principales KPIs a incluir en tu panel
Usuarios totales
Esta métrica te da el conteo de usuarios únicos que interactúan con tu aplicación.
Query:
traces
| where timestamp >= startofday(now() - 30d)
| summarize TotalUsers = dcount(user_Id)
Chart: Muestra como un solo número o en un gráfico de columnas mostrando tendencias a lo largo del tiempo.
Mensajes totales
El número total de mensajes enviados en tu aplicación.
Query:
traces
| where timestamp >= startofday(now() - 30d)
| summarize TotalMessages = count()
Chart: Número total o un gráfico de tiempo para mostrar tendencias.
Top usuarios por número de mensajes
Identifica a los usuarios más activos según el número de mensajes que enviaron.
Query:
traces
| where timestamp >= startofday(now() - 30d)
| summarize MessageCount = count() by user_Id
| top 10 by MessageCount desc
Chart: Gráfico de barras mostrando los 10 principales usuarios y sus mensajes acumulados.
Mensajes por día
Rastrea el volumen de mensajes enviados diariamente para identificar tendencias de uso.
Query:
traces
| where timestamp >= startofday(now() - 30d)
| summarize DailyMessages = count() by bin(timestamp, 1d)
Chart: Gráfico de líneas o columnas para mostrar la actividad diaria.
Usuarios activos vs. inactivos
Analiza el engagement de los usuarios categorizándolos como activos (que enviaron al menos un mensaje) o inactivos.
Query:
let ActiveUsers = traces
| where timestamp >= startofday(now() - 30d)
| summarize ActiveUserCount = dcount(user_Id);
let TotalUsers = traces
| summarize TotalUserCount = dcount(user_Id);
union (ActiveUsers | extend Category = 'Active')
(TotalUsers | extend Category = 'Inactive', Count = TotalUserCount - ActiveUserCount)
Chart: Gráfico de torta mostrando la proporción de usuarios activos vs. inactivos.
Construir el panel
Agregar consultas al workbook: Guarda cada consulta como una ficha separada en un workbook de Application Insights.
Personalizar visualizaciones: Ajusta los tipos de gráficos y los diseños para hacer que el panel sea intuitivo.
Configurar alertas: Configura alertas basadas en umbrales para cualquier KPI, como una caída repentina de usuarios activos.
Ejemplo de salida del output
A continuación, se muestran ejemplos de gráficos generados con las consultas:
Mensajes diarios (Bar chart)
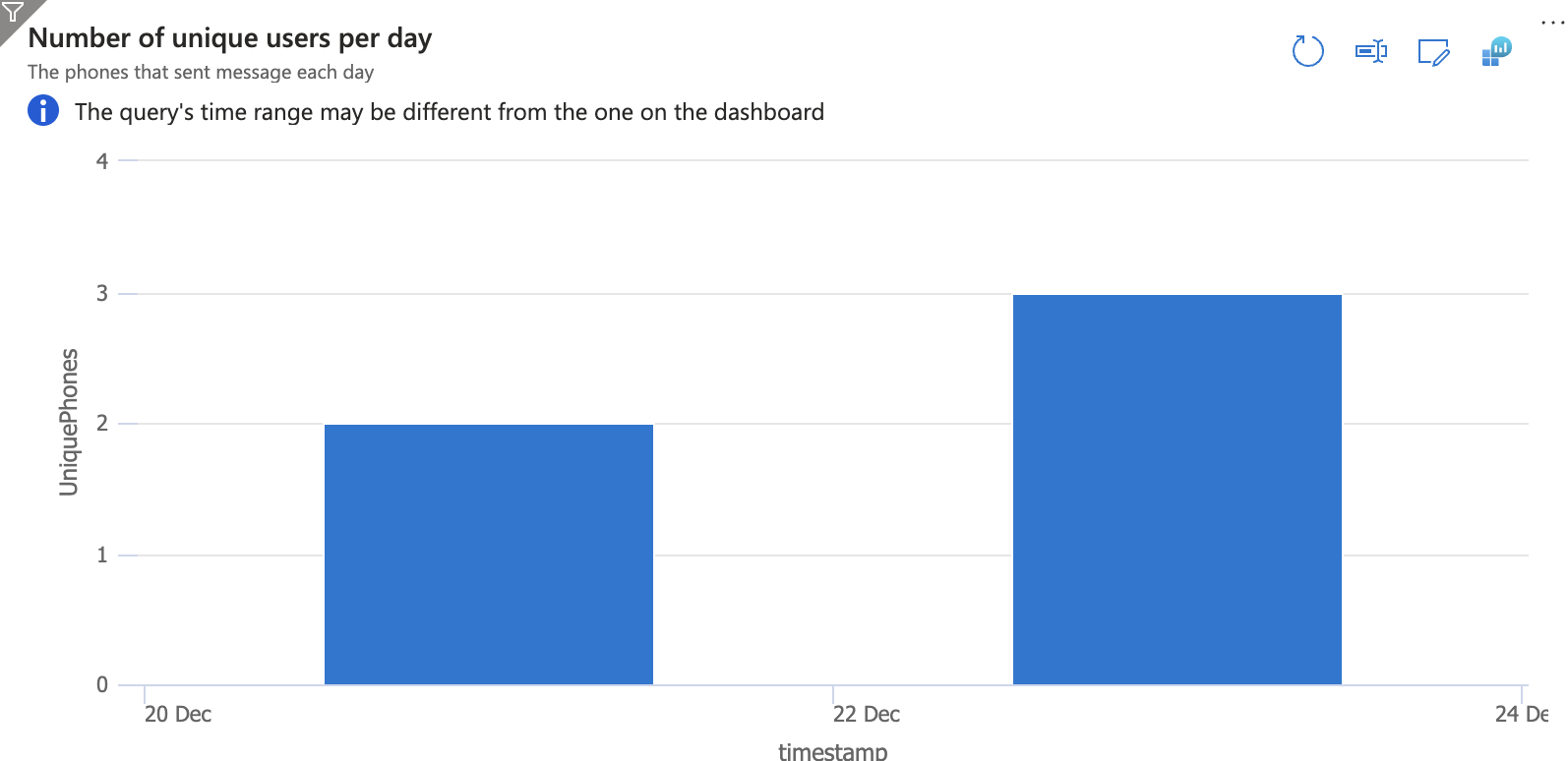
Top usuarios por número de mensajes Count (Pie chart)
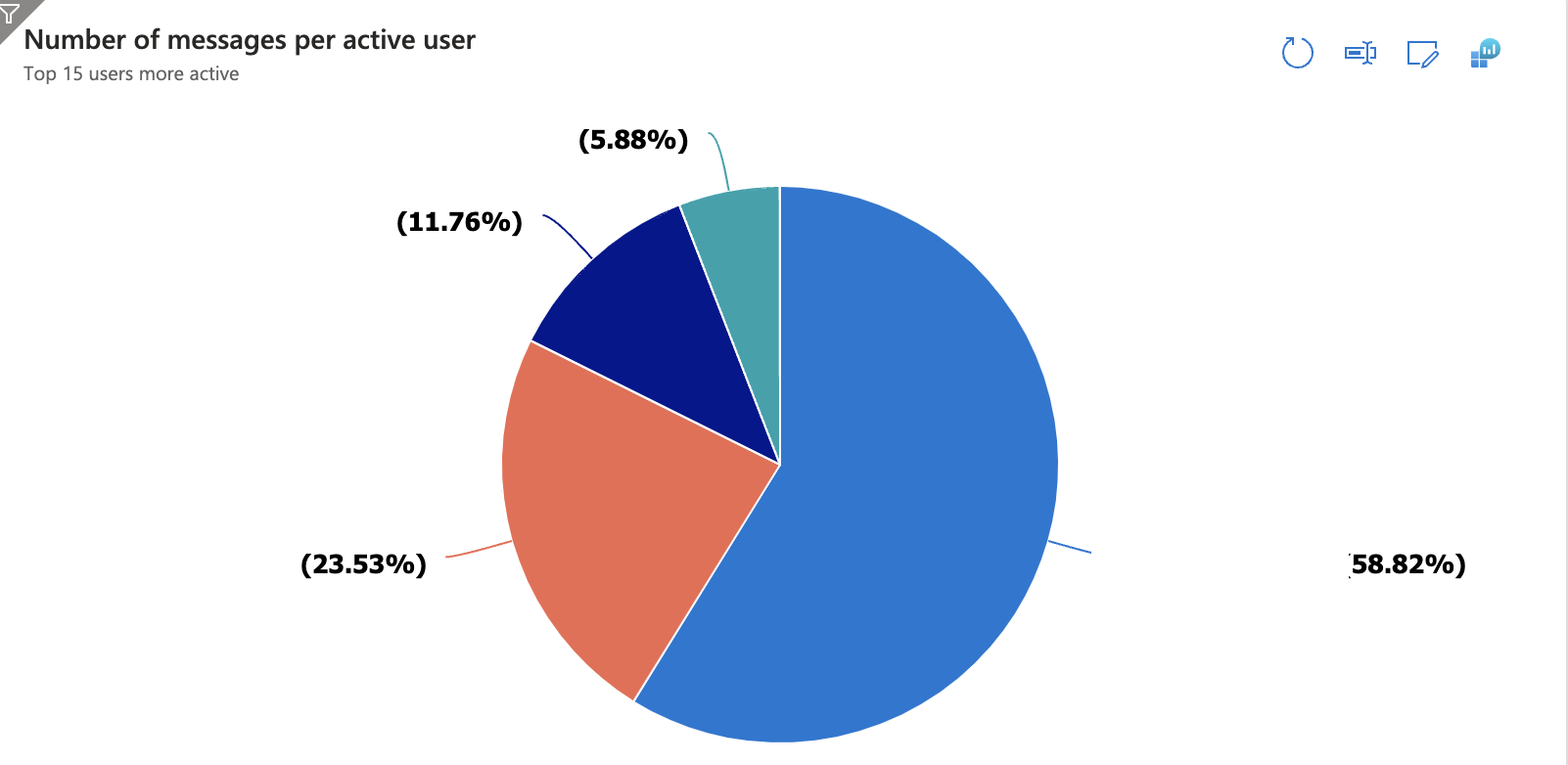
Tendencia de mensajes a lo largo del tiempo (Time series)
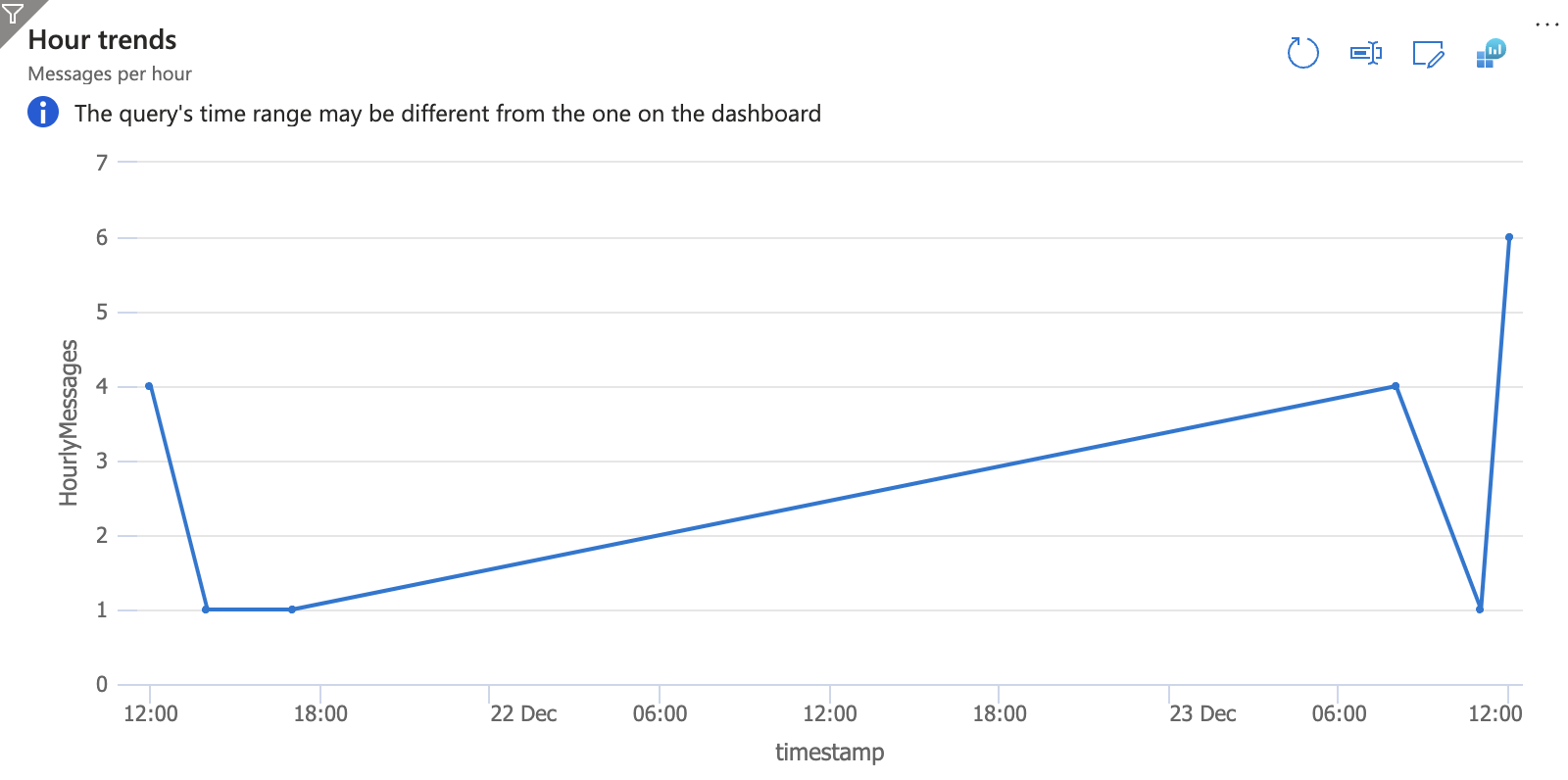
Tendencia de usuarios a lo largo del tiempo (Area chart)
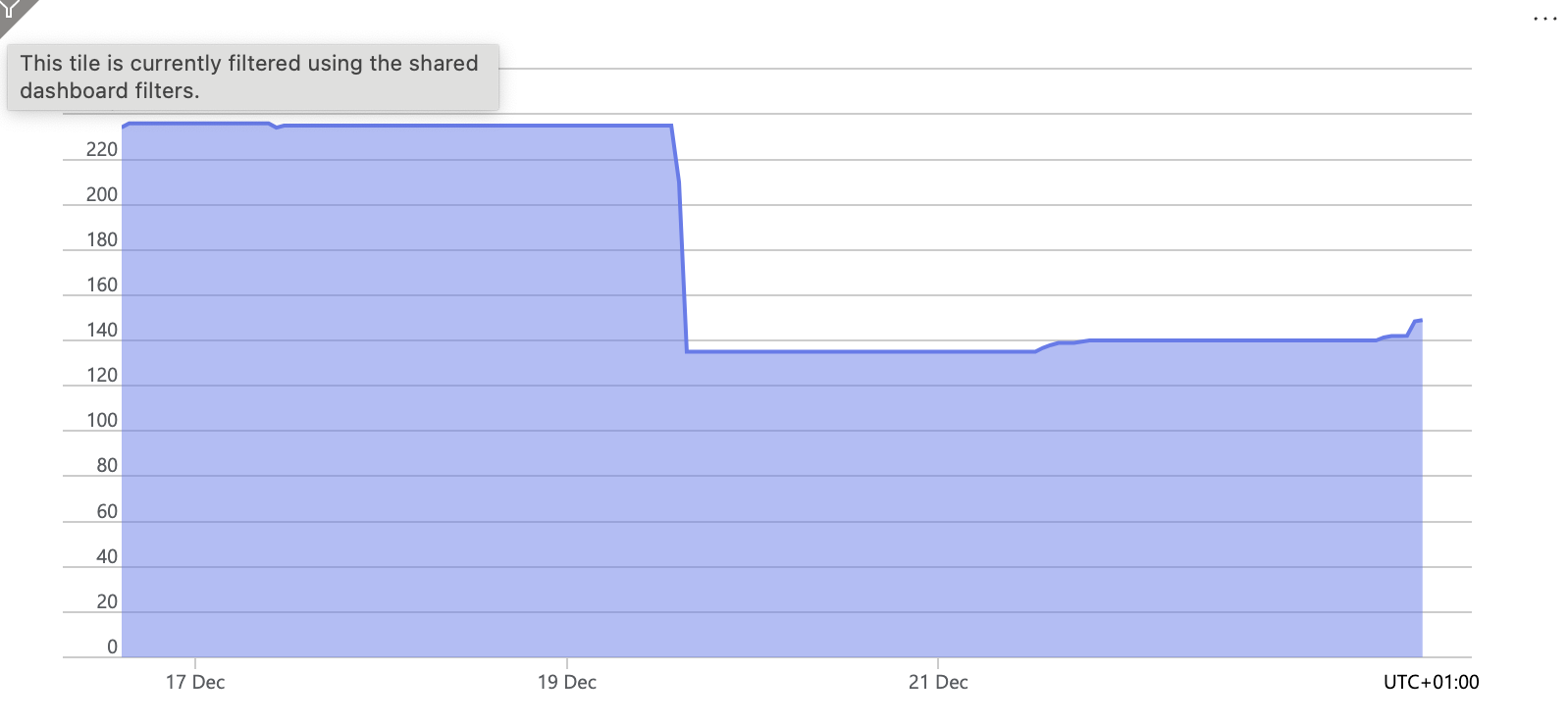
Lecciones aprendidas
Usar LLM para generar consultas: Automatiza la creación de consultas usando una LLM. La LLM es bastante buena creando estas consultas para ti.
Limpieza de datos: Asegúrate de que tus registros contengan datos limpios y consistentes para evitar malas interpretaciones.
Eficiencia: Usa funciones de resumen como summarize y dcount para optimizar las consultas.
Compromiso de usuarios: Monitorear usuarios activos vs. inactivos es crucial para estrategias de retención.
Visualización: Elige los tipos de gráficos cuidadosamente para maximizar la claridad e impacto.
Automatización: Automatiza la actualización de tu panel para que siempre refleje los datos más recientes.
Conclusión
Construir un panel con Azure Application Insights y KQL otorga a los equipos información accionable. Al enfocarse en KPIs relevantes como la actividad de los usuarios y las tendencias de uso, puedes comprender mejor el rendimiento de tu aplicación y el comportamiento de los usuarios. Incorporar las lecciones aprendidas asegura que tu panel sea efectivo y sostenible.
Usa la LLM para generar las consultas KQL y empieza a crear tu propio panel hoy y desbloquea el potencial de los datos de tu aplicación.